You might want to include activities in the shift when you build a schedule. For example, you might want to add break, meeting, training, and so on to a shift. These events in the shifts are defined as activities. You can create activity codes for these different activities. Activity codes define the activities that you can include in a schedule.
These activity codes become the activities that you use to build a schedule. Shifts are used as the main activities in the schedule and other activities can be overlaid on the shifts at specific time periods.
See example:
You created these activity codes:
-
Open: The agent is open to handle interactions.
-
Lunch Break: The agent is on a lunch break.
When scheduling![]() In workforce optimization and management, the ongoing planning of employee on-duty hours, activities, and required staff fluctuations. a shift for Joe, you assign the Open activity code from 9 AM to 5 PM. Then, overlay a Lunch_Break from 12:00 to 12:30.
In workforce optimization and management, the ongoing planning of employee on-duty hours, activities, and required staff fluctuations. a shift for Joe, you assign the Open activity code from 9 AM to 5 PM. Then, overlay a Lunch_Break from 12:00 to 12:30.
Configuring Partial Day Requests for Annual Leave
You want to configure the system to ensure that the Allow partial day request checkbox is cleared for full-day annual leave requests. Additionally, if partial day requests are allowed, the minimum and maximum hours for such requests should be less than the total shift length.
For full day leave activity code:
-
Click the app selector
 and select WFM.
and select WFM. -
Go to Setup > Activity Codes.
-
Double click on the Activity Code Name.
-
Ensure that the Allow partial day request checkbox is not selected when a full-day leave is selected.
If you still want to use same activity code for full and partial day:
-
Go to Agent Options.
-
Select the Allow partial day request checkbox.
-
Set the Min Hours and Max Hours for partial day requests.
-
Ensure that the range between Min Hours and Max Hours is less than the shift length (shift length is referred from Weekly Rules > Advanced > Define Shift Start and Length). For example, if the shift length is 9 hours, set the Min Hours to 1 and the Max Hours to 8.
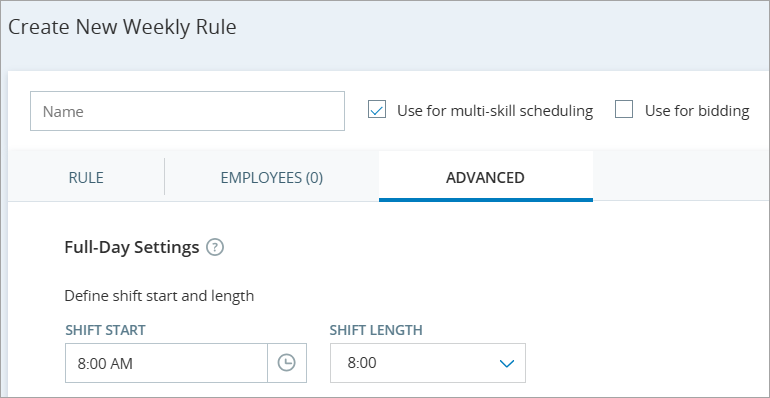
Example Configuration:
-
Shift Length: 9 hours
-
Min Hours: 1 hour
-
Max Hours: 8 hours
This configuration ensures that agents can request partial day leave for any duration between 1 and 8 hours, but not for a full 9-hour shift.
ACD events are mapped through activity codes.
-
When mapping ACD events, there are two codes that don't appear in the activity code page: Login and Logoff. Typically, these activities aren't scheduled. You map those activity codes to ACD events that represent the agent logging in and out.
-
If you want to schedule overtime for agents, make sure to create an overtime activity code for that activity. This will help you to monitor adherence. When agents are scheduled to work overtime, they'll be in adherence when they're open for interactions or involved in one.
Create a New Activity Code
To create a new activity code:
-
Click the app selector
 and select WFM.
and select WFM. -
Go to Setup > Activity Codes.
-
Click New Activity Code.
-
In the Create New Activity Code window, enter the activity code name.
-
From the Display As drop-down list, select how this activity you want to appear in the Schedule Manager.
 Learn more about activity code Display As dropdown
Learn more about activity code Display As dropdown
Open: Employee is open to take calls.
Break: Break time for an employee.
Busy: Employee is busy and cannot take call.
Out of Office: Employee is on time-off.
On Call: Employee is on call.
-
Select the Priority for the activity, from 1 to 10.
A lower number means a higher priority. When two activities occur at the same time during the schedule generation, the activity with the higher priority takes precedence. This is not relevant for an activity that's a shift type.
-
Select the Default Length for the activity.
This can be changed on the schedule once the schedule has been generated. This is not relevant for a shift.
-
Define the Attributes for the activity. This defines how the scheduler presents these activities.
For example, you are creating an activity code called Lunch Break. If you select Open as an activity attribute, the scheduler shows that agents are open for calls during their lunch break.
The activity attributes include:
-
Open: The employee is open for calls.
Select this attribute for any activity codes you will use to define agents as available.
-
Work Hours: The defined activity counts as work hours.
-
Overtime: The activity is considered to be overtime.
If the overtime activity is open, make sure the Open attribute is also selected.
-
Can be set as shift type: The activity can be defined as a type of shift.
In the Schedule Manager, you can add activities and shifts manually. When this attribute is selected, you can use the activity code as a shift.
Using this attribute doesn't affect schedule generation. When generating a schedule, the Open (Default) activity code is used to create shifts.
-
Payroll code: Map the activity code to a payroll code.
With this attribute, you'll be able to extract payroll data from CXone Mpower for external payroll reporting purposes.
 See payroll code actions
See payroll code actions
-
Select an existing payroll code or create a new one by typing a name.
Keep in mind, the characters are case sensitive when creating a new code. For example, you can create a payroll code called TechUSA1 and a different code called techusa1.
-
Permanently delete a payroll code. Click X next to the code in the drop-down list.
-
-
-
Define the Agent Options for the activity.
-
For Out of Office activities:
-
Full-days off: This is enabled by default.
-
Partial days off: If you enable partial days, define the Min hours and Max hours an employee can request.
Keep in mind, the Max hours of the activity code should be lower than the length of a full-day time off defined in the weekly rule (under Define shift start and length, in the Advanced tab). That's where you define how many hours to deduct when an employee is out of office for a full day.
-
Allow cancellation of approved out of office activities.
This allows agents to cancel their approved time-off requests. The manager gets only the cancellation notifications, not the requests. The agent's previous schedule is restored after the cancellation. Agents can cancel their:
-
Full day time-off requests only for future dates.
-
Partial day time-off requests for future time and dates.
 Workflow for the cancellation request:
Workflow for the cancellation request:
-
If the last activity on the schedule is approved time-off, only then an agent can cancel the request.
-
When the schedule is generated but not published. After cancellation request:
-
An agent sees a blank schedule.
-
The manager sees the last generated schedule.
-
-
When the schedule is neither generated nor published. An agent sees a blank schedule after cancelling the request.
-
If the schedule is updated or republished after time-off request approval. An agent cannot cancel the approved request.
-
If the cancellation and the partial day requests are selected together, the remove activity option is not available.
-
-
-
For all other activities, you can define whether agents can edit their schedules and submit the changes as requests to their managers. Select the checkboxes for Add, Delete, or Edit time, depending on which actions you want to enable.
-
-
Click Create.
Overtime Activity Codes
You use overtime activity codes when you want to schedule your agents to work overtime. Overtime activities are mapped automatically to ACD events. When agents are scheduled to work overtime, they'll be in adherence when they're open for interactions or involved in one. You can monitor and review the activities with Real Time Adherence (RTA) and the adherence report.
When you create an activity code for overtime, make sure to select the Overtime and Open attributes.
Only select the Overtime attribute for the overtime activity code. Selecting it for other activity codes affects adherence.
To make sure the overtime attribute is selected for an overtime activity code:
-
Click the app selector
 and select WFM.
and select WFM. -
Go to Setup > Activity Codes.
-
Click the overtime activity code.
-
In the Edit Activity Code window under Attributes, make sure Overtime and Open are selected.
-
Click Save.

