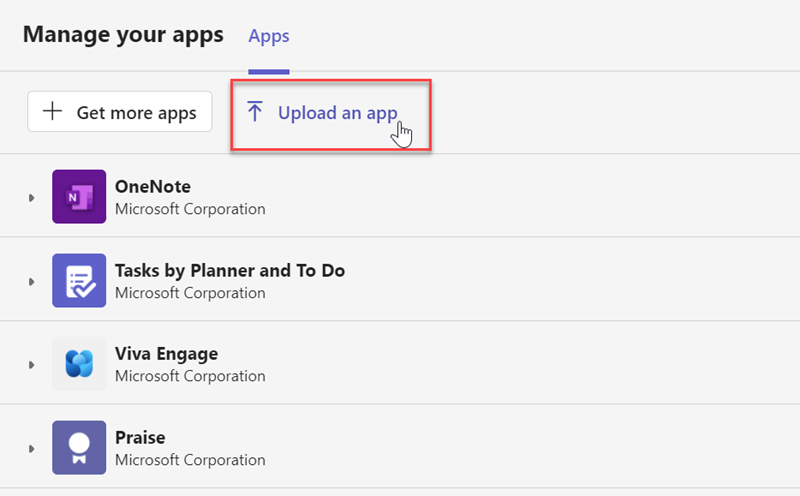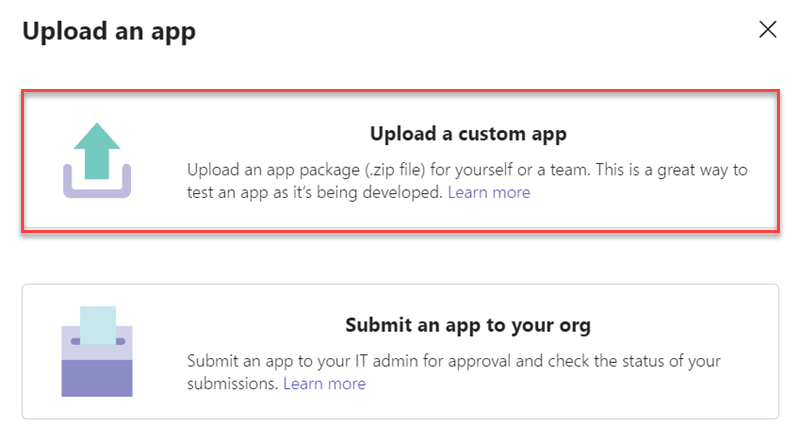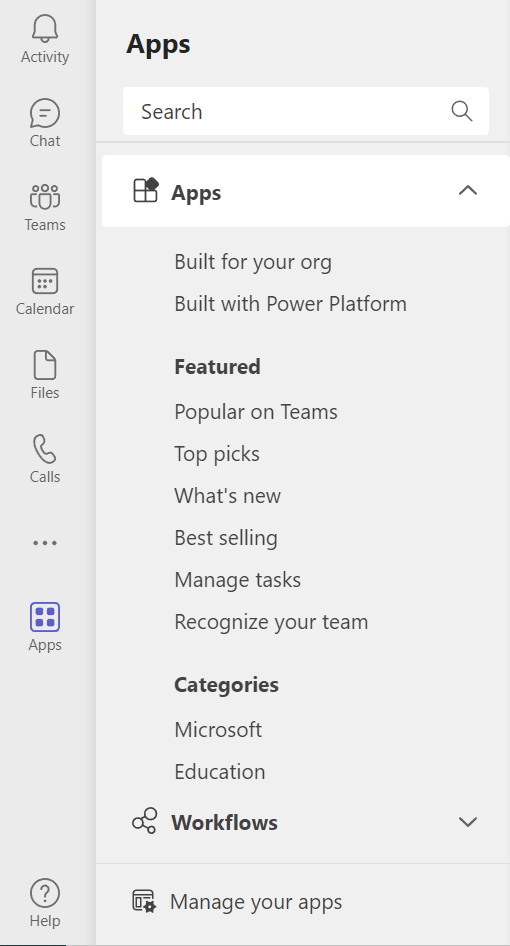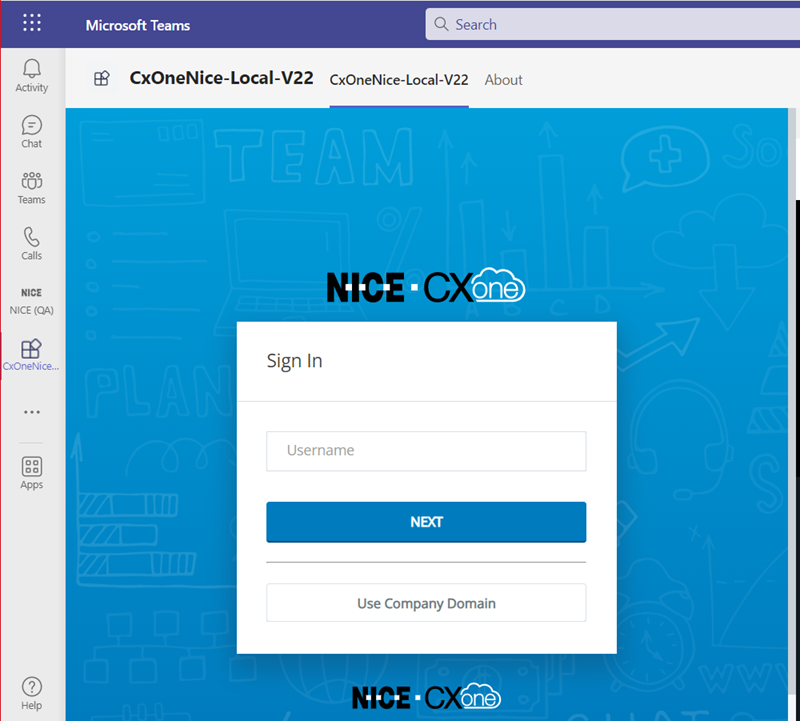To install CXone Mpower Agent for Microsoft Teams, upload its ZIP file to Microsoft Teams. Then add Agent for Microsoft Teams from the Apps page in Microsoft Teams.
Upload the Agent for Microsoft Teams ZIP File
Your administrator may have completed this step for you. If Agent for Microsoft Teams is already available on the Apps page in Microsoft Teams, skip to the next section.
-
In CXone Mpower, click your initials
 in the right corner of the CXone Mpower top navigation bar.
in the right corner of the CXone Mpower top navigation bar. -
Click Support & Downloads.
-
Scroll down to Agent Applications. Find Agent for Microsoft Teams. Click Download.
- In Microsoft Teams, click Apps in the left menu.
- Click Manage your apps at the bottom. Click Upload an app.
- In the Upload an app window, select Upload a custom app to upload the Agent for Microsoft Teams ZIP file.
- In the file explorer, select the Agent for Microsoft Teams ZIP file.
- Click Add.
Add Agent for Microsoft Teams from the Apps Page
- In Microsoft Teams, click Apps in the left menu.
- Search for Agent.
-
Select the Agent card, then click Add. The app installs to Microsoft Teams and appears in the left menu.
- To pin Agent for Microsoft Teams, right-click on Agent in the left menu and select Pin.
If you're experiencing technical issues with Agent for Microsoft Teams, try:
-
Switching from classic Microsoft Teams to new Microsoft Teams. If you are already using new Microsoft Teams, try switching back to classic Microsoft Teams.
-
Using the browser version of Microsoft Teams.
-
Removing Agent for Microsoft Teams, restarting Microsoft Teams, clearing your Microsoft Teams cache
 , then re-installing Agent for Microsoft Teams.
, then re-installing Agent for Microsoft Teams.