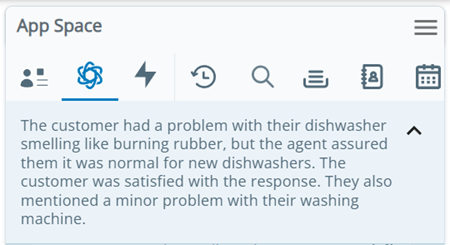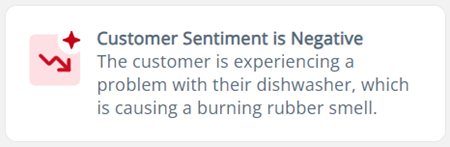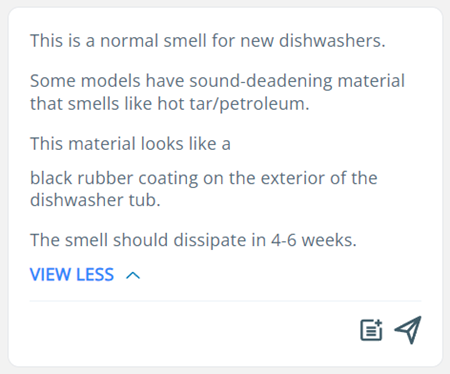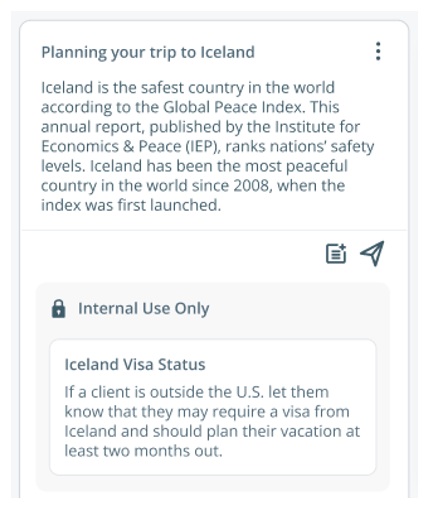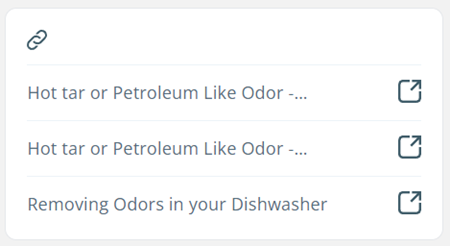This overview is for agents. If you're an administrator, learn about administrative tasks for Copilot for Agents.
CXone Mpower Copilot for Agents uses artificial intelligence to help you handle interactions![]() The full conversation with an agent through a channel. For example, an interaction can be a voice call, email, chat, or social media conversation.. It appears
The full conversation with an agent through a channel. For example, an interaction can be a voice call, email, chat, or social media conversation.. It appears
-
Agent or self-service transfer summaries
You can prompt Copilot for Agents for help by entering text in the search bar at the bottom and pressing Enter. For best results, ask a specific question. One- or two-word submissions are handled as keyword searches. For example, if you enter dishwashers, Copilot for Agents converts your search to Tell me about dishwashers. It displays processing dots  while it scans your knowledge base for answers to your search. The dots disappear when Copilot for Agents finds and displays relevant results, or when it finds no relevant results.
while it scans your knowledge base for answers to your search. The dots disappear when Copilot for Agents finds and displays relevant results, or when it finds no relevant results.
Based on how your administrator has configured Copilot for Agents, some of these features may not appear for you.
Real-Time Summaries
As you're handling an interaction, Copilot for Agents generates a summary for it. This summary tells you what's currently happening in the interaction. For example, "Edward is having a shipping problem with his book order." It appears at the top of Copilot ![]()
![]() to read the full summary. You cannot edit real-time summaries.
to read the full summary. You cannot edit real-time summaries.
Real-time summaries help you remember what's happening in an interaction. They are especially useful for message threads that have been inactive for a while. You can catch up on the interaction without having to scroll through past messages.
Customer Sentiment
Copilot for Agents shows you the contact's sentiment, or current mood. Sentiment can be Positive  , Neutral
, Neutral  , or Negative
, or Negative  . It appears in a card in Copilot
. It appears in a card in Copilot ![]() . When the contact's sentiment changes, a new sentiment card appears. These cards include the reason behind the contact's sentiment.
. When the contact's sentiment changes, a new sentiment card appears. These cards include the reason behind the contact's sentiment.
You can use customer sentiment to identify which contacts may need attention. Giving extra attention to contacts with Neutral  or Negative
or Negative  sentiment may change their sentiment to Positive
sentiment may change their sentiment to Positive  .
.
Email Responses
This content is for a product or feature in controlled release (CR). If you have questions not answered in the online help, talk to your manager.
If your administrator has enabled this feature, Copilot for Agents generates email responses you can send to contacts![]() The person interacting with an agent, IVR, or bot in your contact center..
The person interacting with an agent, IVR, or bot in your contact center..
Here's how it works:
- Copilot for Agents collects text from the email thread.
-
It analyzes that text to generate a list of topics. It displays this list to you in an email card in Copilot
 .
. -
In that email card, you select the topics you want Copilot for Agents to use to generate an email response. You can add custom topics to the list.
-
When you click Generate, Copilot for Agents generates a response based on those topics and places it in the response field. You can then edit the response before sending it to the contact. To do so, highlight parts of the response, click Copilot
 in the email text editor, and prompt Copilot for Agents to Simplify or Rephrase the highlighted text.
in the email text editor, and prompt Copilot for Agents to Simplify or Rephrase the highlighted text.
KB Answers
Copilot for Agents suggests responses with solutions to the contact's issue. For example, if a contact says they're having trouble with Product A, the suggested response could be, "Try resetting Product A. Go to Settings and click Reset."
Here's how it works:
- Copilot for Agents collects text from the contact's messages. For calls, it transcribes what the contact says into text.
- It analyzes that text to identify the contact's issue. It searches your organization's knowledge base
 A knowledge management system that hosts knowledge articles. (KB) for solutions to the issue. Using the KB content it finds, it generates appropriate, helpful responses.
A knowledge management system that hosts knowledge articles. (KB) for solutions to the issue. Using the KB content it finds, it generates appropriate, helpful responses. -
It displays those responses in Agent for Microsoft Teams. They appear as KB answer cards in Copilot
 . Click Insert Article
. Click Insert Article  to place the KB answer in the response field, where you can edit it before sending it to the contact. Click Send Article
to place the KB answer in the response field, where you can edit it before sending it to the contact. Click Send Article  to send it as-is.
to send it as-is.Depending on how your administrator has configured KB answers, you may need to manually prompt Copilot for Agents for KB answers by entering text in the search bar at the bottom and pressing Enter.
KB answers may include sub-cards with additional information. These sub-cards are separate sections in the KB answer card in Copilot ![]() . Your administrator may use these sub-cards to display information that's for internal use only. Your administrator may disable Insert Article
. Your administrator may use these sub-cards to display information that's for internal use only. Your administrator may disable Insert Article ![]() and Send Article
and Send Article ![]() for these sub-cards.
for these sub-cards.
Filter KB Answers by Expert Tags
If your administrator has enabled this, you can use tags to filter KB answers. After you apply tags, Copilot for Agents gives you a KB answer specific to the tags you selected.
-
When there are filters you can apply to the KB answer search, a Copilot Filters card appears. In this card, click Modify Filters.
-
Use the drop-downs to select the tags you want to apply.
-
In the Tag Inclusion drop-down, select one of the following:
-
Show results that contain any of the tags: The KB article can have any of the tags you've selected.
-
Show results that contain all the tags: The KB article must have all of the tags you've selected.
-
-
Click Apply. A green success message appears telling you that the filters have been applied. You can view the tags you've applied by clicking Filters
 in the search bar at the bottom of Copilot for Agents. When filters are applied, a number appears next to this icon.
in the search bar at the bottom of Copilot for Agents. When filters are applied, a number appears next to this icon.
Process Steps
If your administrator has enabled this, Copilot for Agents breaks down KB answers into individual steps. These steps appear in the KB answer card under a drop-down called Process.
For digital messages, you can:
-
Next to Process, click Insert All
 to place all the steps in the response field. You can edit these steps before sending them to the contact.
to place all the steps in the response field. You can edit these steps before sending them to the contact. -
Next to Process, click Send All
 to send all of the steps.
to send all of the steps. -
Click Insert
 next to a step to place it in the response field, where you can edit it before sending it to the contact.
next to a step to place it in the response field, where you can edit it before sending it to the contact. -
Click Send
 next to a step to send it to the contact.
next to a step to send it to the contact.
After you send a step to the contact, that step turns gray, and Insert ![]() and Send
and Send ![]() are disabled.
are disabled.
KB Web Links
Copilot for Agents provides you with links to the KB articles it used to generate the KB answer. These links appear in the KB answer card under a drop-down called Web Links.
Click Pop Out ![]() to open the full article in a new tab and read it. If you're handling a digital message, you can:
to open the full article in a new tab and read it. If you're handling a digital message, you can:
-
Click Insert
 to place the link in the response field, where you can edit it before sending it to the contact.
to place the link in the response field, where you can edit it before sending it to the contact. -
Click Send
 to send the link to the contact.
to send the link to the contact.
If your organization uses a CXone Mpower Expert KB and the linked article is marked as private, those icons aren't available.
KB Images
Copilot for Agents displays images from the KB articles it used to generate the KB answer. These images appear in the KB answer card under a drop-down called Images.
Click Expand Image ![]() to enlarge the image. If you're handling a digital message, you can click Send Image
to enlarge the image. If you're handling a digital message, you can click Send Image ![]() to send the image to the contact. If your organization uses an Expert KB and the image is from an article that's marked as private, Send Image
to send the image to the contact. If your organization uses an Expert KB and the image is from an article that's marked as private, Send Image ![]() isn't available.
isn't available.
Task Assist
If your administrator has enabled this, Copilot for Agents displays a Task Assist card with a list of tasks it can perform for you. These tasks involve collecting customer data from a CRM![]() Third-party systems that manage such things as contacts, sales information, support details, and case histories. or other third-party application your organization uses. This saves you the time and trouble of collecting that data yourself.
Third-party systems that manage such things as contacts, sales information, support details, and case histories. or other third-party application your organization uses. This saves you the time and trouble of collecting that data yourself.
Here's how it works:
- Copilot for Agents displays a Task Assist card with a list of pre-configured tasks. These tasks request Copilot for Agents to get customer data, such as an account number or bill balance.
-
When you select a task, Copilot for Agents gets the data from the application where your organization stores it. This could be a CRM
 Third-party systems that manage such things as contacts, sales information, support details, and case histories., a ticketing or billing application, or another third-party app.
Third-party systems that manage such things as contacts, sales information, support details, and case histories., a ticketing or billing application, or another third-party app. -
Copilot for Agents displays the customer data to you in a new card in Copilot
 . Click Insert
. Click Insert  to place the data in the response field. You can edit it before sending it to the contact
to place the data in the response field. You can edit it before sending it to the contact The person interacting with an agent, IVR, or bot in your contact center..
The person interacting with an agent, IVR, or bot in your contact center.. -
When you're ready, click Send
 .
.
Elinor Dashwood, an agent, is chatting with Edward Ferrars, a contact. Edward has an outstanding balance on a bill. He asks what this balance is. Elinor finds the Task Assist card in Copilot ![]() and selects a task called Find Bill Balance. Copilot for Agents collects this information from Classics, Inc.'s billing system. It displays Edward's balance in a card in Copilot
and selects a task called Find Bill Balance. Copilot for Agents collects this information from Classics, Inc.'s billing system. It displays Edward's balance in a card in Copilot ![]() . Elinor clicks Send
. Elinor clicks Send ![]() to send the number to Edward.
to send the number to Edward.
Transfer Summaries
When an interaction![]() The full conversation with an agent through a channel. For example, an interaction can be a voice call, email, chat, or social media conversation. is transferred to you, Copilot for Agents generates a transfer summary. This summary tells you what happened in the interaction before it was transferred to you. It appears in a card in Copilot
The full conversation with an agent through a channel. For example, an interaction can be a voice call, email, chat, or social media conversation. is transferred to you, Copilot for Agents generates a transfer summary. This summary tells you what happened in the interaction before it was transferred to you. It appears in a card in Copilot ![]() . There are two kinds of transfer summaries:
. There are two kinds of transfer summaries:
-
Agent transfer summaries: What happened while a previous agent was handling the interaction. For example, "Agent Elinor helped Edward solve his shipping problem, but he's also having issues with billing."
-
Self-service transfer summaries: What happened while a bot
 A software application that handles customer interactions in place of a live human agent. or IVR
A software application that handles customer interactions in place of a live human agent. or IVR Interactive Voice Response. Automated phone menu contacts use via voice or key inputs to obtain information, route an inbound voice call, or both. menu was handling the interaction. For example, "Autopilot helped Edward solve his shipping problem, but he requested a live agent to help him with a billing issue."
Interactive Voice Response. Automated phone menu contacts use via voice or key inputs to obtain information, route an inbound voice call, or both. menu was handling the interaction. For example, "Autopilot helped Edward solve his shipping problem, but he requested a live agent to help him with a billing issue."
You can use transfer summaries to catch up on interactions. Contacts![]() The person interacting with an agent, IVR, or bot in your contact center. won't have to repeat information.
The person interacting with an agent, IVR, or bot in your contact center. won't have to repeat information.
Journey Summaries
Journey summaries provide context about the contact's![]() The person interacting with an agent, IVR, or bot in your contact center. past interactions with your organization. For example, "Edward called to place an order on 22 September 2024. Edward's book order was delivered on 30 October 2024." The journey summary appears in a card in Copilot
The person interacting with an agent, IVR, or bot in your contact center. past interactions with your organization. For example, "Edward called to place an order on 22 September 2024. Edward's book order was delivered on 30 October 2024." The journey summary appears in a card in Copilot ![]() . If your administrator has enabled this, click Expand
. If your administrator has enabled this, click Expand ![]() in the journey summary to view details about each of the past interactions.
in the journey summary to view details about each of the past interactions.
Copilot AutoSummary
When you finish an interaction, Copilot for Agents generates a summary for it. This summary tells you what happened during the interaction. For example, "Edward had a problem with his book order. Elinor found that the issue was an invalid shipping address. Edward gave Elinor his correct address, and she updated it in the system. His order is now on its way." It appears in the Notes field in the Outcomes window. You do not need to write a summary yourself. The Copilot AutoSummary describes the interaction from beginning to end, focusing on why the contact![]() The person interacting with an agent, IVR, or bot in your contact center. reached out and what you did to help them. You can edit a Copilot AutoSummary before saving it. A Copilot AutoSummary can be saved with the contact's CRM record, if your administrator has enabled this.
The person interacting with an agent, IVR, or bot in your contact center. reached out and what you did to help them. You can edit a Copilot AutoSummary before saving it. A Copilot AutoSummary can be saved with the contact's CRM record, if your administrator has enabled this.
Provide Feedback
You can provide feedback to Copilot for Agents through:
-
Like and Dislike Icons: You can Like
 and Dislike
and Dislike  each KB answer. Additionally, if you send a KB answer, it is marked as liked.
each KB answer. Additionally, if you send a KB answer, it is marked as liked. -
Feedback Detail Card: Depending on how your administrator has configured the Feedback Detail card, you can use it to:
-
Enter general feedback about your experience with Copilot for Agents.
-
Add tags and enter comments to provide additional context about the KB answers you liked and disliked.
-
Like
 and Dislike
and Dislike  the KB answers you didn't like or dislike during the interaction
the KB answers you didn't like or dislike during the interaction The full conversation with an agent through a channel. For example, an interaction can be a voice call, email, chat, or social media conversation..
The full conversation with an agent through a channel. For example, an interaction can be a voice call, email, chat, or social media conversation.. -
Review all the KB answers that Copilot for Agents generated during the interaction.
For calls, the Feedback Detail card appears when the call ends. It disappears when you assign it a disposition
 Result assigned by the agent or system at the end of a voice (disposition) or digital (status) interaction..
Result assigned by the agent or system at the end of a voice (disposition) or digital (status) interaction..For digital
 Any channel, contact, or skill associated with Digital Experience. messages, the Feedback Detail card appears after you select a Status of Resolved or Closed. It disappears when you click Save in the Outcomes window for a Status of Closed.
Any channel, contact, or skill associated with Digital Experience. messages, the Feedback Detail card appears after you select a Status of Resolved or Closed. It disappears when you click Save in the Outcomes window for a Status of Closed. -